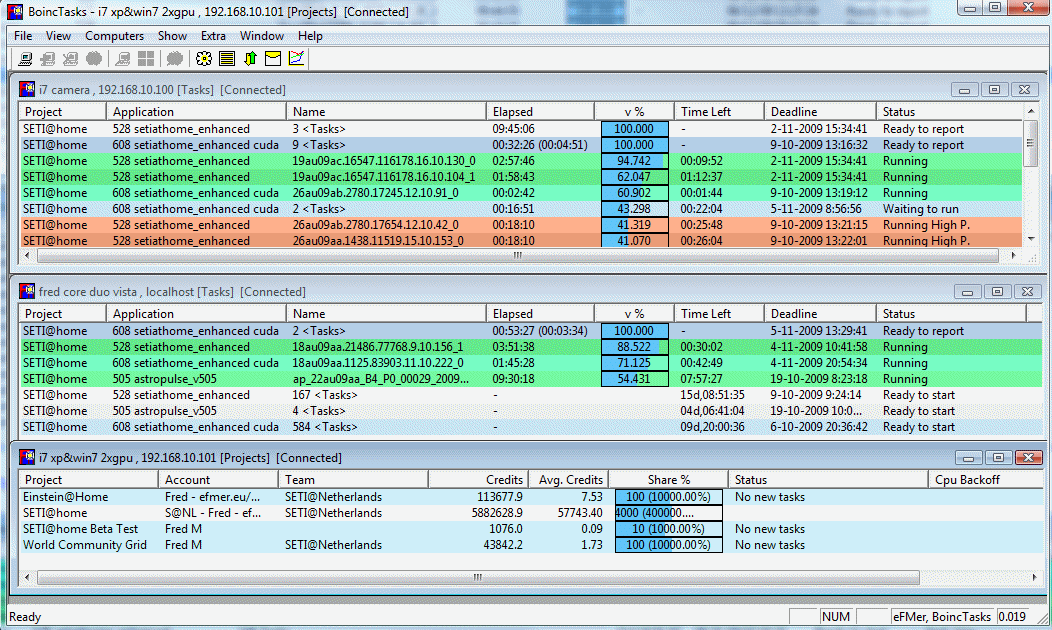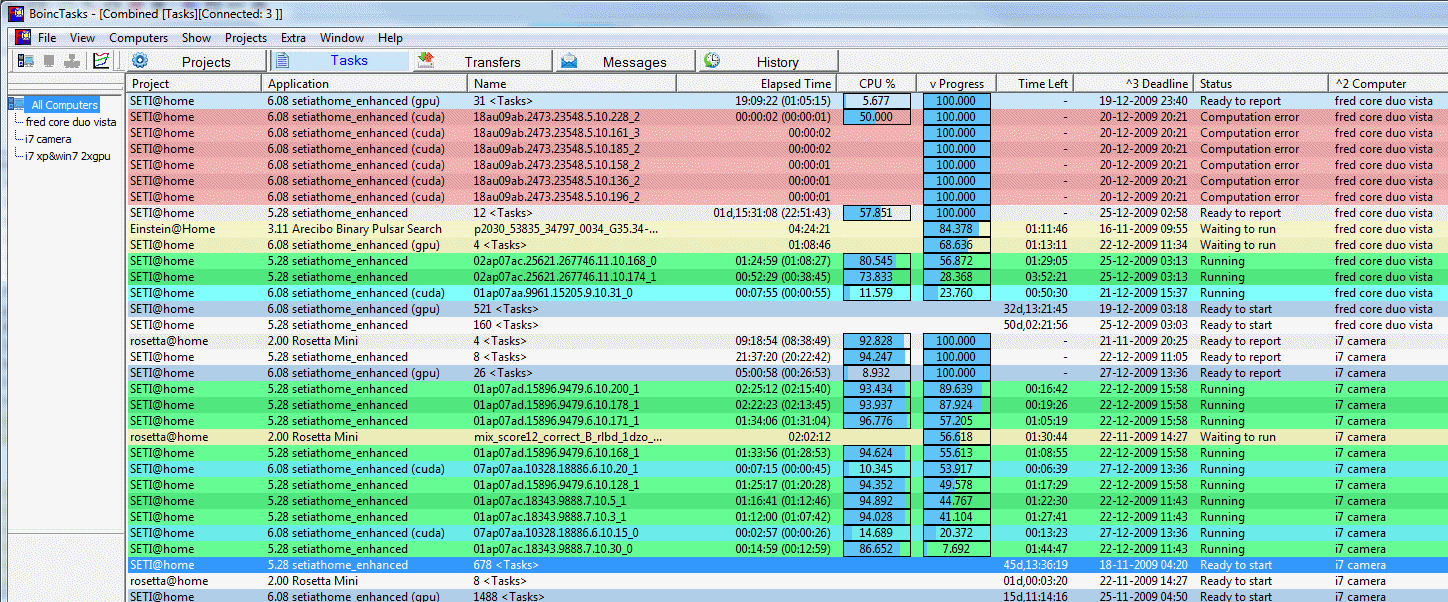In the projects view, the Tasks column holds the total number of task per project/computer.
Is the column blank check if the history is enabled. This feature uses parts of the history logging, so history must be switched on.
Extra -> BoincTasks settings -> History -> "Enable history logging".
Is the column blank check if the history is enabled. This feature uses parts of the history logging, so history must be switched on.
Extra -> BoincTasks settings -> History -> "Enable history logging".